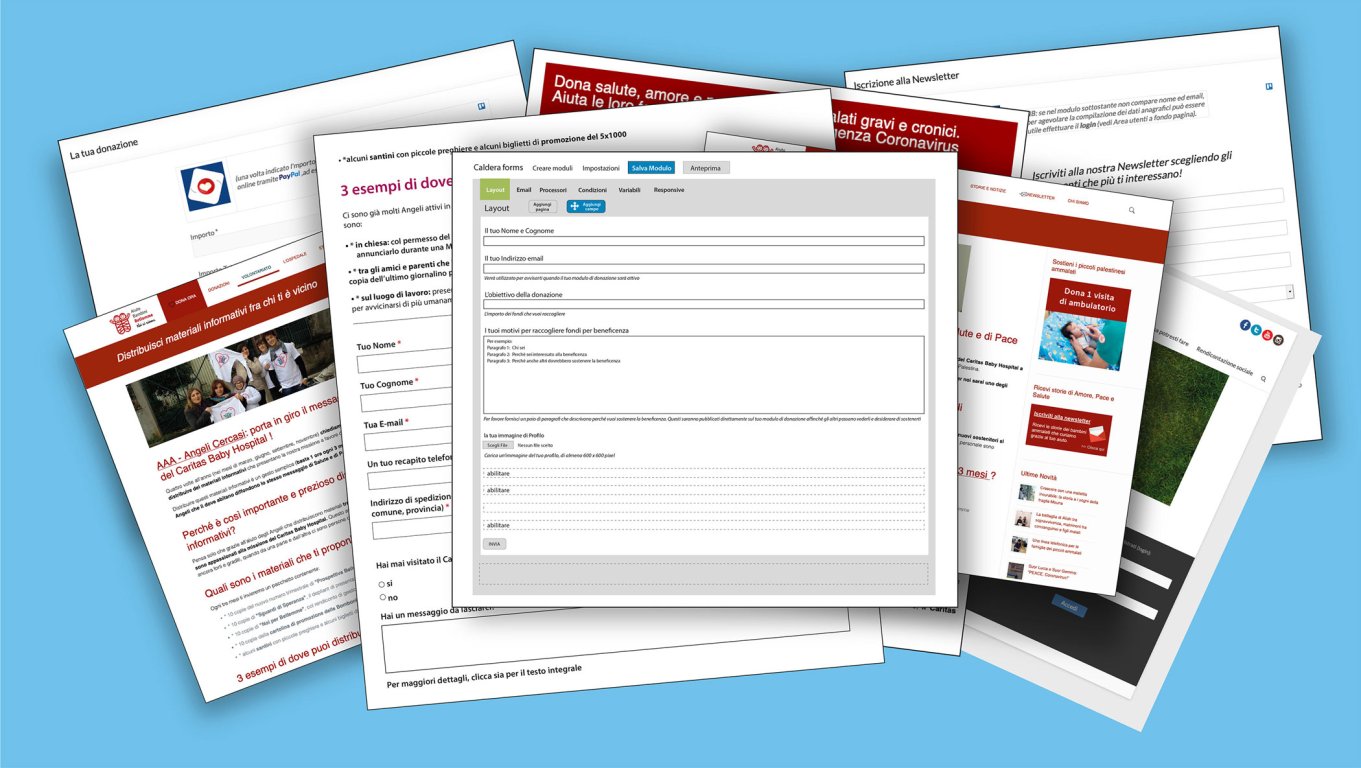
Naturalmente il form contatti dovrà integrarsi perfettamente con il nostro sito in Wordpress e il nostro CRM, in modo che i dati confluiscano già segmentati nel database. Per realizzarlo utilizzeremo il plugin Caldera Forms, vediamo come.
Mettiamoci all'opera con Caldera Forms
Dal 5 aprile 2022 Caldera Forms è stato chiuso definitivamente e ufficialmente sembra ci sia un'estensione similare con il plugin NinjaForms: noi non l'abbiamo ancora provata, ma sembra che non abbia nemmeno lontanamente le stesse funzionalità di Caldera Forms.
La comunità di CiviCRM ha deciso di continuare in autonomia a supportare Caldera Forms creando un progetto specifico.
Caldera Forms è un plugin di Wordpress gratuito con degli addon a pagamento, ma che nella sua versione free permette già diverse funzioni e anche la segmentazione di cui abbiamo bisogno. L'uso del plugin è facilitato dalla sua modalità visuale e produce moduli responsive che si adattano alle dimensioni dello schermo (PC, tablet, smartphone).
Per ora focalizziamo l'attenzione su quelle che riguardano la composizione del modulo per la nostra campagna ed una sintetica esposizione delle principali funzionalità. Ecco la sua interfaccia: nel riquadro di sinistra dell'immagine sottostante è riprodotta la form così come viene presentata all'Utente segnalante.

Nella parte destra dell'immagine abbiamo inserito delle indicazioni non solo di tipo operativo che riportiamo nella tabella seguente:
| Sezione | Indicazioni |
|---|---|
| Titoli di sezione | I titoli delle sezioni del form appariranno nella pagina come "Titolo 2" (tag "h2" html) |
| Persona segnalante | Se il sito consente l'accesso all'area riservata, i dati del segnalante (lo Stakeholder) vengono rilevati automaticamente dal database dei Contatti di CiviCRM. |
| Dati della persona da presentare | I riferimenti della persona che viene presentata verranno memorizzati nel database generando un nuovo Contatto (se non è già esistente) |
| "Titolo" della persona | Si tratta dell'espressione per chiamare le persone: l'abbiamo inserito come un dropdown, un menu a selezione e i suoi valori quelli prelevati da CiviCRM e che possono essere modificati dall'amministratore. |
| Upload | Permette di poter caricare un'immagine o un PDF della persona segnalata |
| Privacy | Proponiamo una serie di checkbox, caselle a scelta multipla, per permettere di profilare cosa il nostro Stakeholder ha comunicato alla persona che intende presentare in merito alla privacy della nostra Organizzazione |
Creiamo il form insieme passo per passo!

-
FORM SETTING - La prima riga del menu permette, tramite le form settings di assegnare un nome al modulo ed impostare, anche in formato Html, il messaggio che comparirà a video dopo l’invio dei dati (es.: "Registrazione effettuata").
-
LAYOUT - L’Impostazione del Layout del modulo avviene campo per campo scegliendone il tipo, il nome, il contenuto e le eventuali condizioni di visualizzazione.
-
EMAIL - Da questa voce di menu è possibile predisporre l’invio di un’email automatica notificando ad un ufficio interno l’avvenuta registrazione. NB: se invece si vuole inviare un’email anche al segnalante basta attivare il Processor Autoresponder)
-
PROCESSORS - Questa voce di menu propone la lista di tutti i Processor che abbiamo definito per questo form. Nel nostro caso ne sono stati attivati:
- L’attivazione di due *processor* ("Contact1" e "Contact4") per consentire l’accesso al database per rilevare i dati del Segnalante e per registrare quelli del Segnalato**
- due di tipo «Note» per consentire l’upload di file pdf e immagini del Segnalato
- uno di «Redirect» per riproporre la pagina per una nuova eventuale segnalazione
- uno di tipo «Relationship» per stabilire automaticamente una Relazione tra il Segnalante ed il Segnalato memorizzandola nelle rispettive posizioni anagrafiche.
Altri processors utili sono quelli che consentono di attribuire un TAG al Contatto oppure di assegnarlo ad un Gruppo statico (su questo argomento rimandiamo all'articolo La segmentazione dei contatti con CiviCRM). Molto utile è il processor che memorizza a livello di Contatto un’attività (l’avvenuta iscrizione alla Newsletter o l’invio di un messaggio alla Segreteria dell'ETS).
-
CONDITIONS - Questa voce di menu permette di impostare le eventuali «Conditions» che, in base ad una scelta dell’utente o al contenuto di valori di sistema, possono rendere visibili o invisibili certi campi (utilizzabile anche in caso di questionari).
-
ADD PROCESSOR - Quest’ultima voce di menu permette di aggiungere ulteriori processor a quelli già esistenti.
E ora, buon inizio campagna!